使用 Claude 搭配 MCP 強化你的 AI Agent
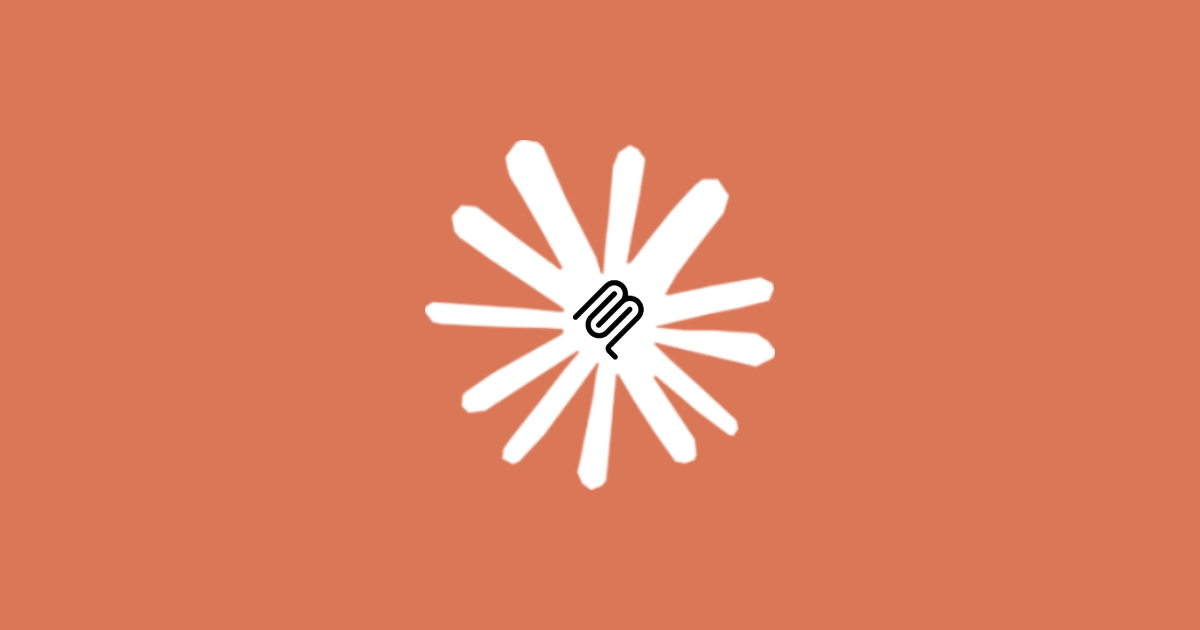
探索如何在 Claude Desktop 中配置 MCP Servers,打造更高效、更聰明的 AI Agent。從環境設定到實際整合步驟,手把手帶你完成整合,協助你全面提升 AI 工作流程。
目錄
安裝 Claude 桌面應用程式
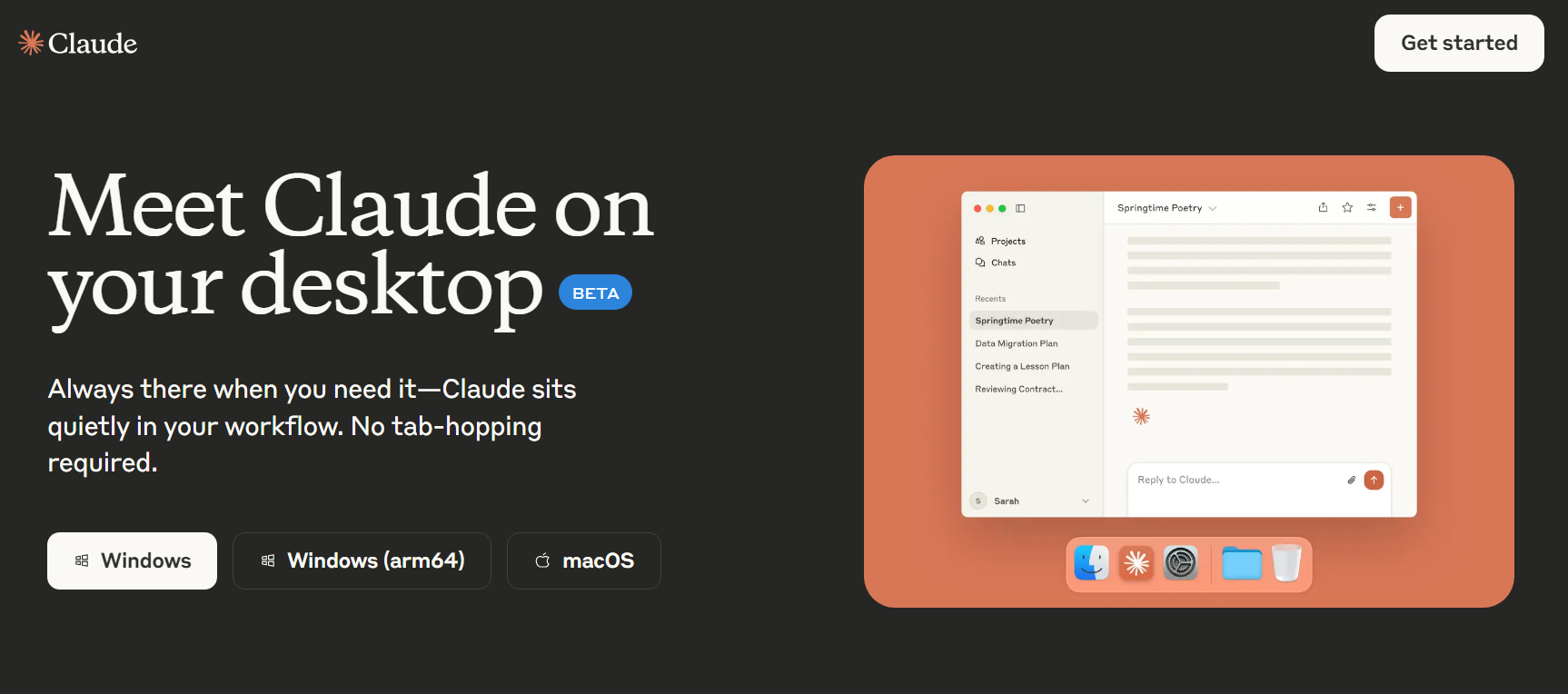
安裝 Node.js
大部分的 MCP Server 都需要使用到 Node.js 或者 Python,此範例會使用到 Node.js,我們可以先安裝 Node.js,如果讀者想要使用的 MCP Server 是使用 Python 則需要另外安裝 Python
選擇你想使用的 MCP Server
目前有許多應用都有對應的 MCP Server,例如: GitHub、Google 雲端、Gmail 等,我們可以到 MCP Servers 找尋自己想要使用的服務,此處我們以最簡單的系統檔案 (File System) 為例
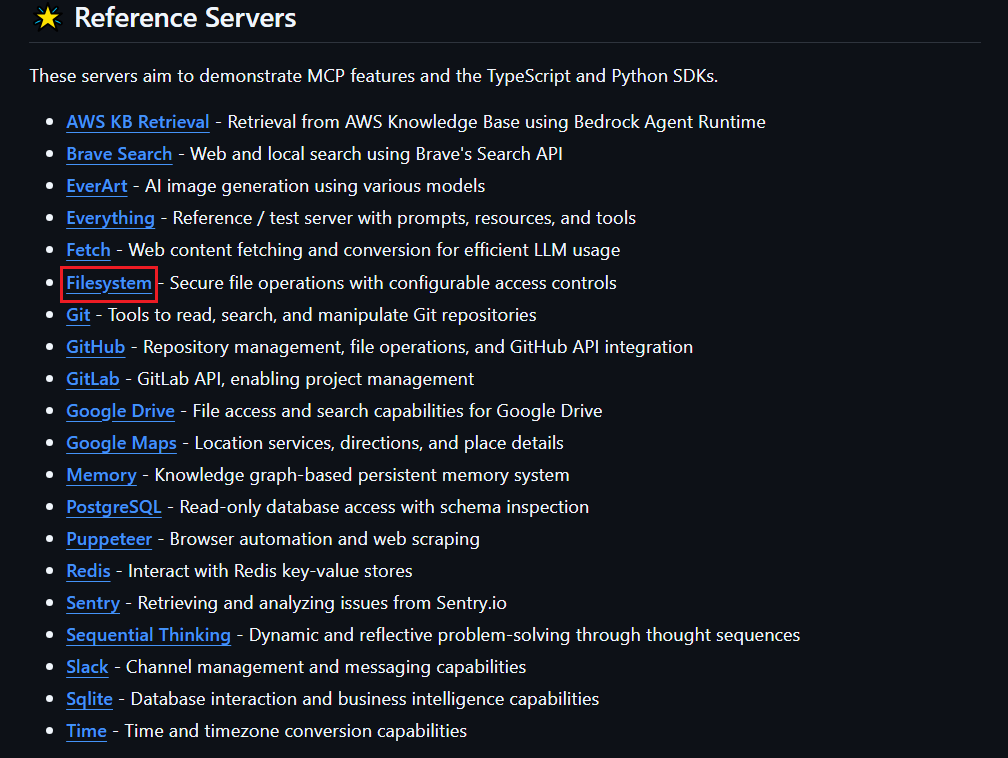
可以在他的頁面看到 MCP Server 提供的功能,File System 為對檔案與目錄的增改查
- Read/write files
- Create/list/delete directories
- Move files/directories
- Search files
- Get file metadata
滾到下面會看到使用 npx 的 JSON 設定,代表要使用這個 MCP Server,就要安裝 Node.js,並使用 npx 的指令啟動服務。
要使用不同 MCP 服務時,也是一樣找出帶有指令的 JSON
我們將這段 JSON 複製下來
{
"mcpServers": {
"filesystem": {
"command": "npx",
"args": [
"-y",
"@modelcontextprotocol/server-filesystem",
"/Users/username/Desktop",
"/path/to/other/allowed/dir"
]
}
}
}npx 是 Node.js 套件管理工具 npm 中的指令,我們在安裝 Node.js 時,會同時安裝 npm
Claude Desktop 中設定 MCP
開啟 Claude Desktop,點左上角的選單進入設定
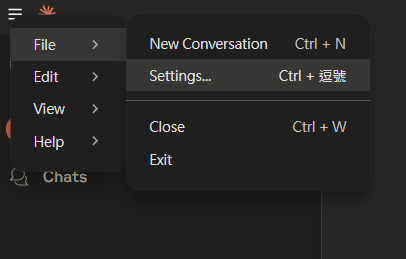
選擇左方 Developer 頁籤,並點擊 Edit Config 開啟設定文件所在的資料夾

開啟其中的 claude_desktop_config.json 進行編輯
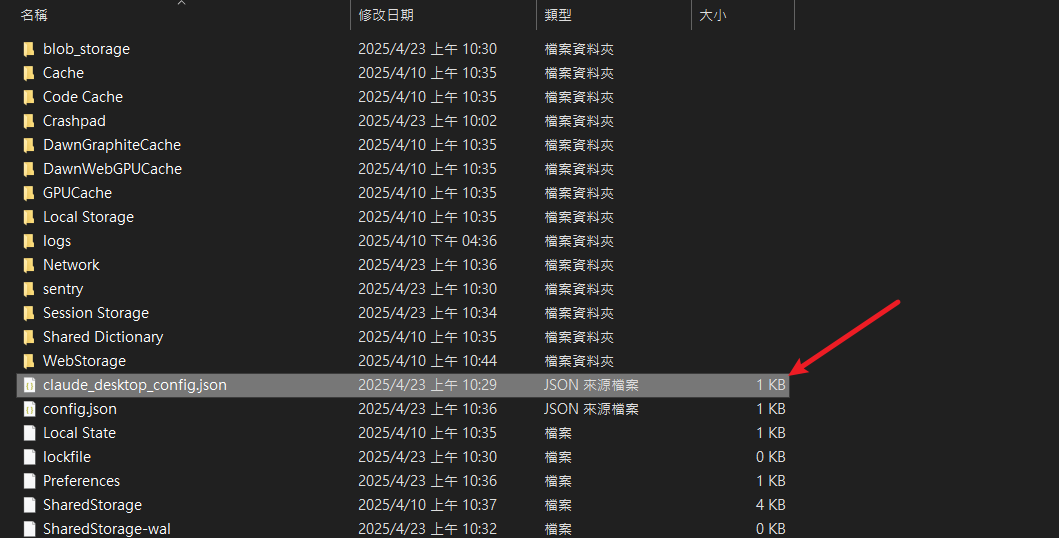
將剛剛複製的 JSON 貼上,並且將最後的參數改成要操作的資料夾,以我為例,我希望能在 D:\tmp 資料夾下進行增改查,就設定為此資料夾
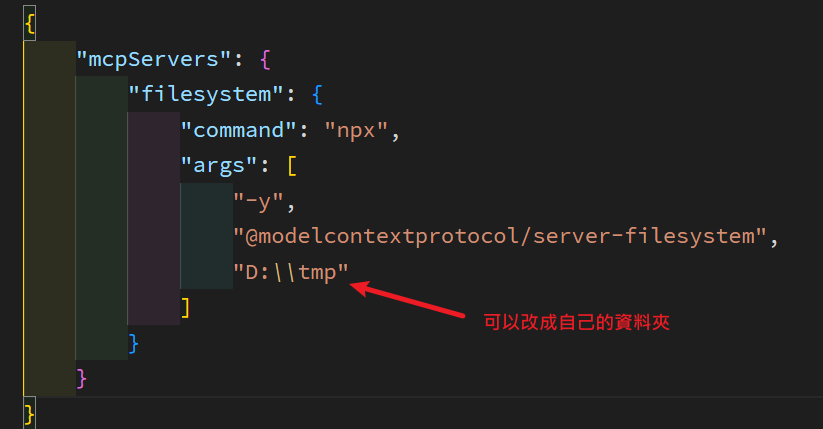
接著,重新啟動 Claude Desktop,從左上角的選單進行關閉,接著再重開 Claude Desktop
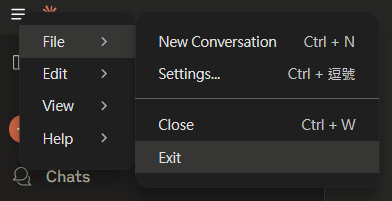
不要用右上角的 x 關閉,因為此時 Claude Desktop 仍會持續運行,無法更新 MCP 設定
重開 Claude Desktop 後,去到設定的 Developer 頁籤會看到出現我們設定的 MCP Server 名稱,即 filesystem,就代表設定成功
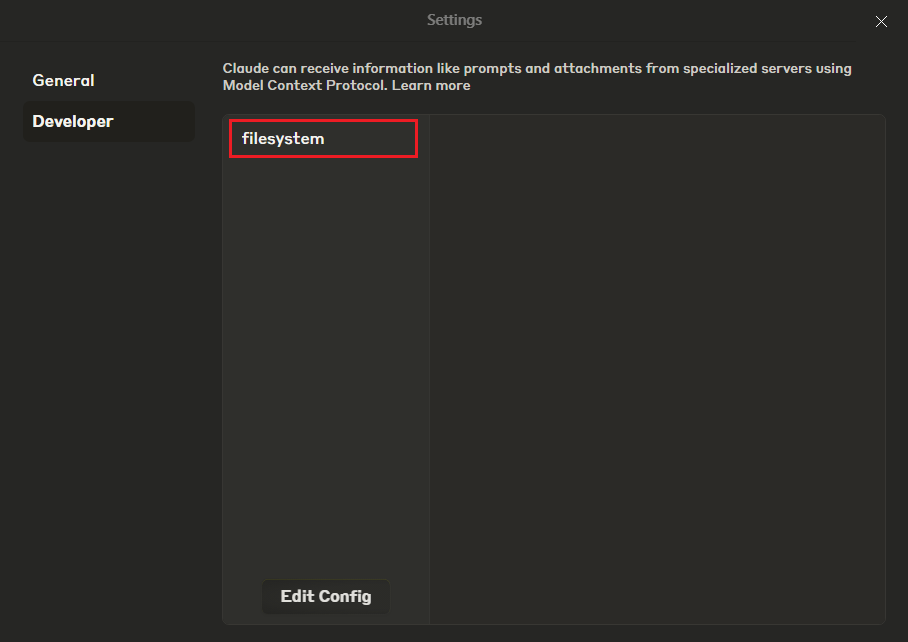
在 Claude 的輸入框下也會看到出現一個工具的圖標,代表已經有 MCP tools 正在使用中
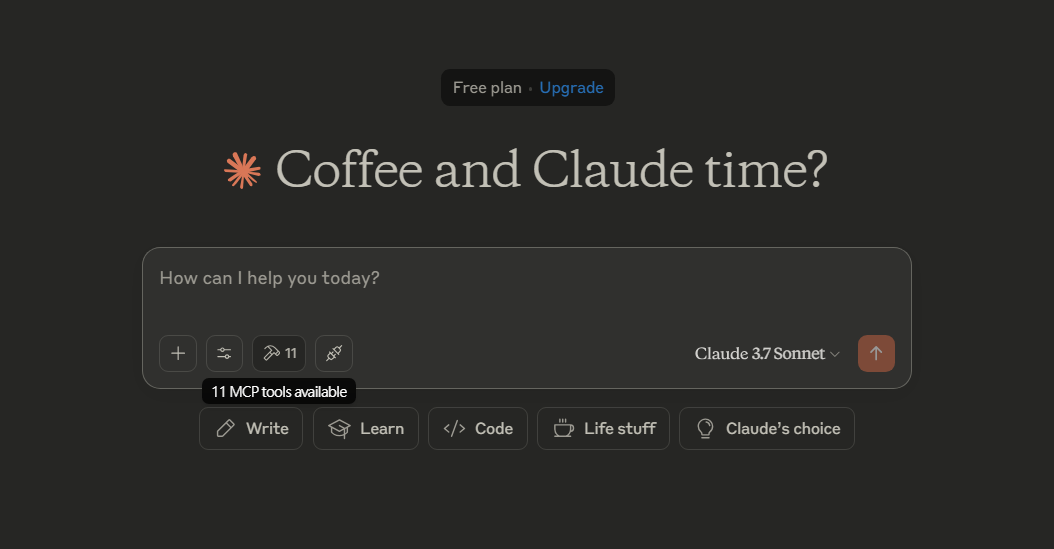
使用 MCP Server
成功設定並啟用 MCP Server 後,就可以直接透過聊天的方式操作對應的服務,我用以下 prompt 為例,進行資料夾與檔案的操作
在 D:\tmp 下創建一個資料夾,名稱為 test,並在此資料夾中創建一個 README.md 檔案,內容為:
# 測試 MCP 成功!開始後,Claude 會去檢查有沒有對應的 MCP tools 可以使用,如果有,就會向你請求對應的權限。這裡他會詢問
- 是否可以查看目錄內有什麼
- 是否可以創建資料夾
- 是否可以寫入檔案
都沒問題就可以同意他的請求
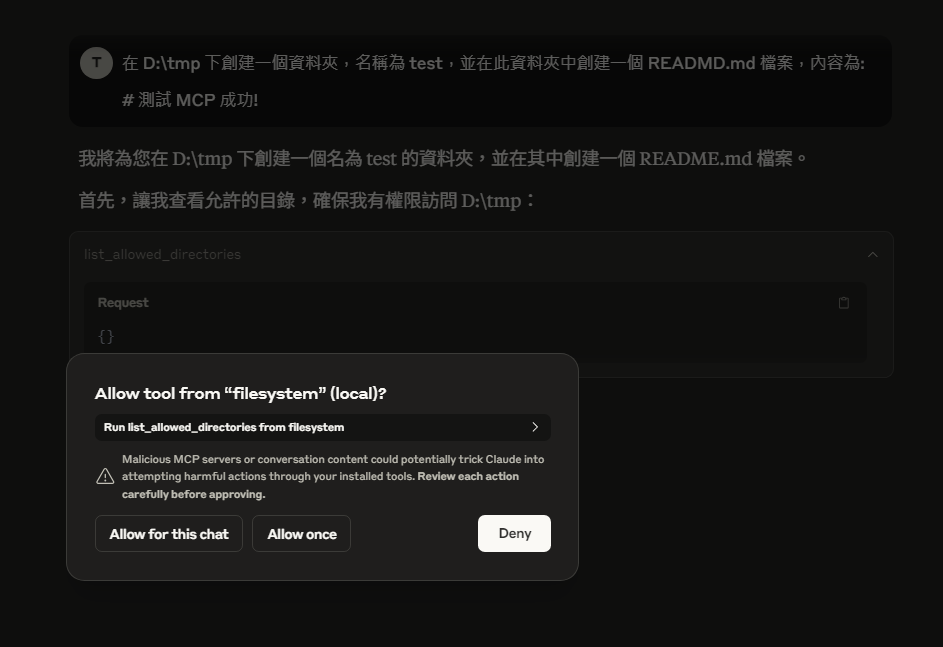
完整的內容如下
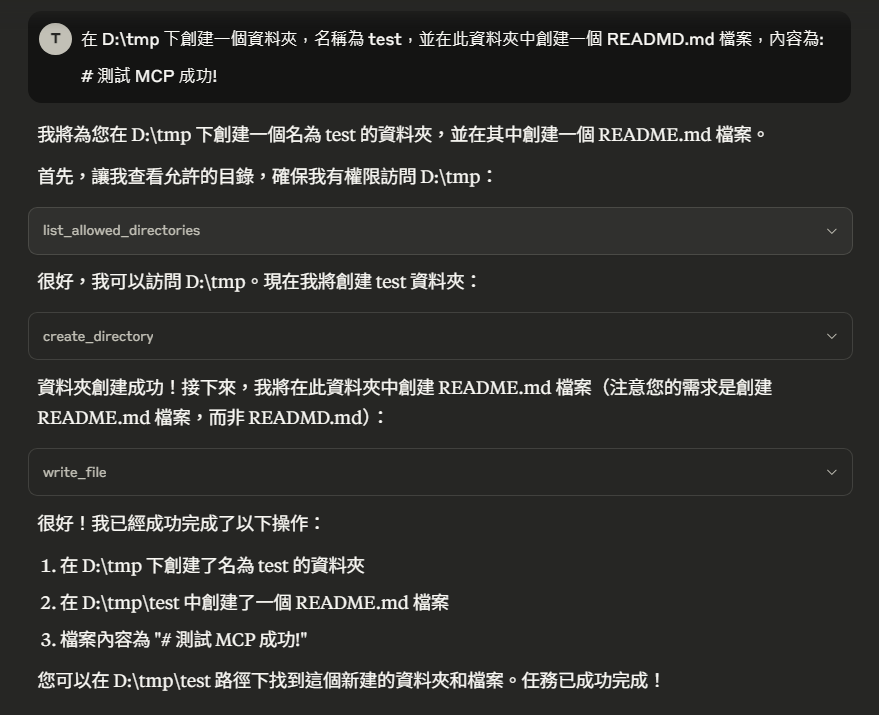
你可以點開使用 MCP tools 的節點,會看到他們傳遞了什麼參數
最後,查看 D:\tmp 目錄下確實產生了,test 資料夾,內部也有 README.md 檔案,內容也正確的寫入
